Outlook: Manuelle Konfiguration mit Benutzername und Passwort
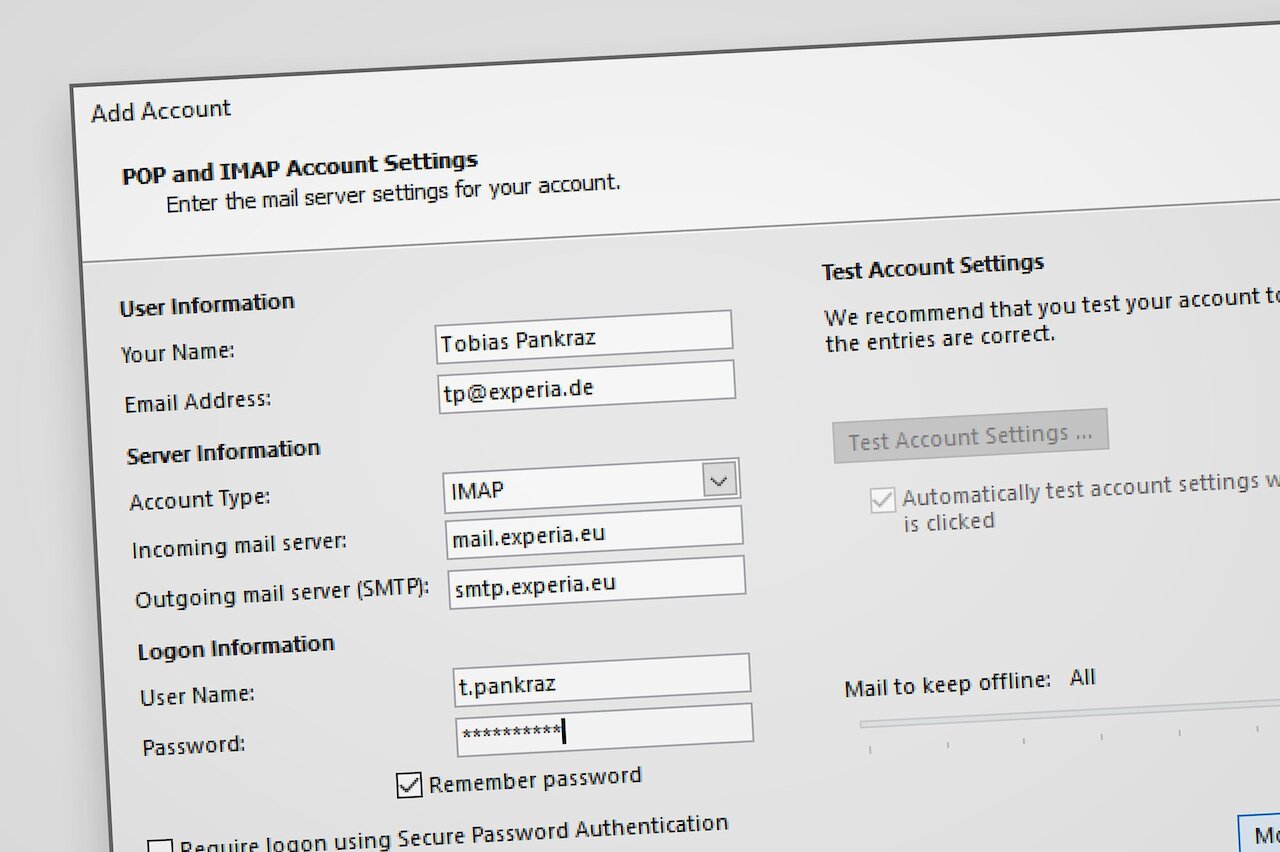
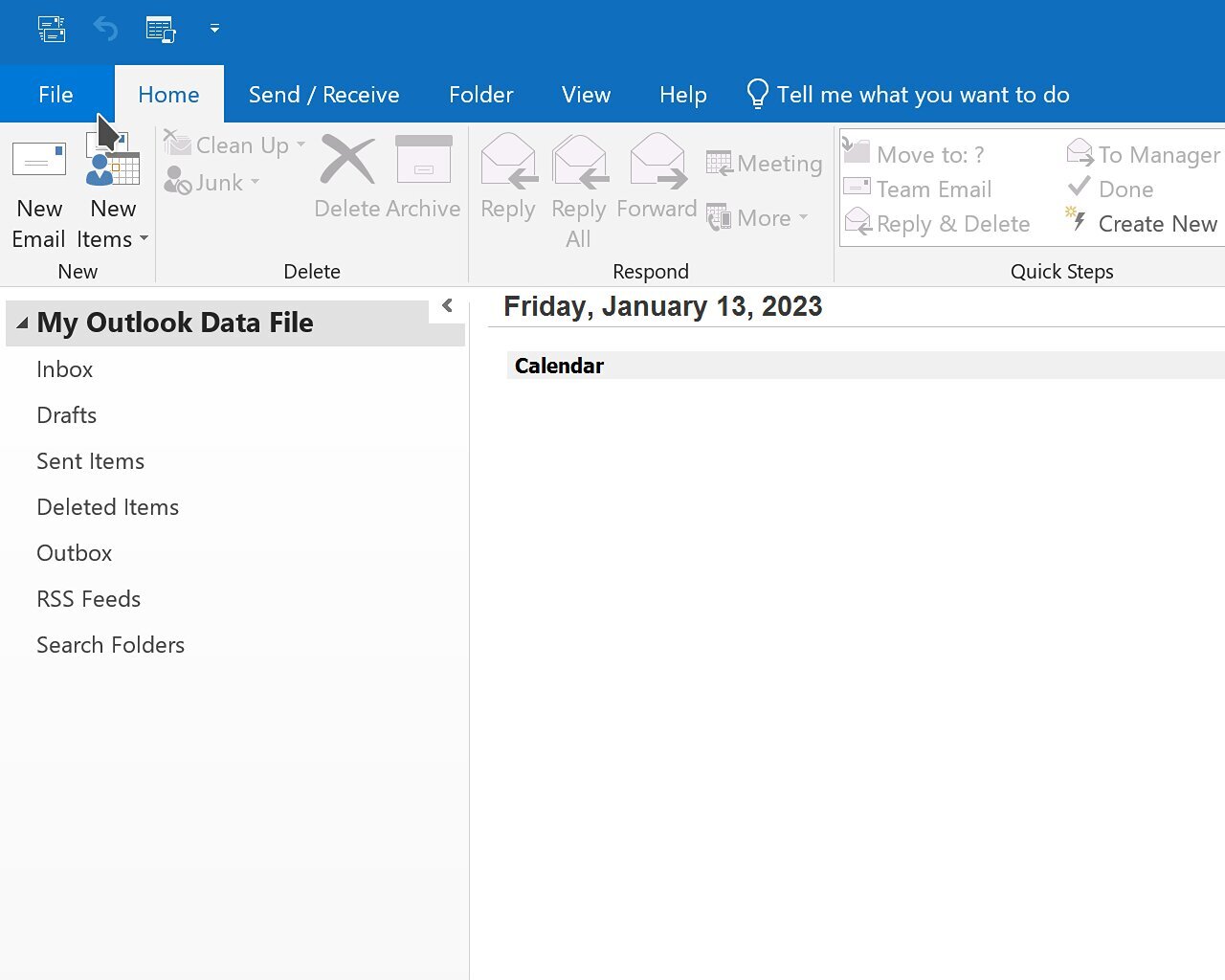
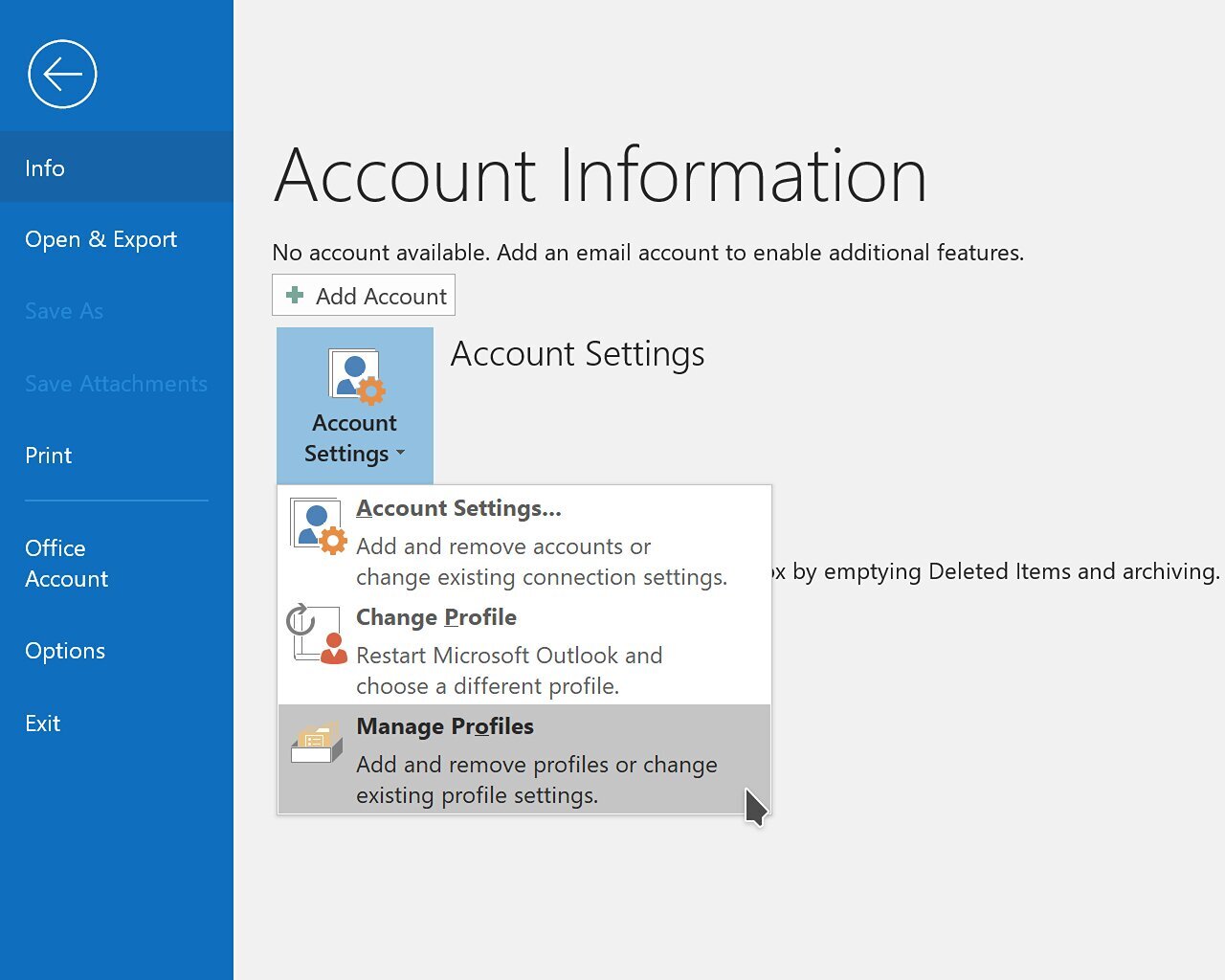
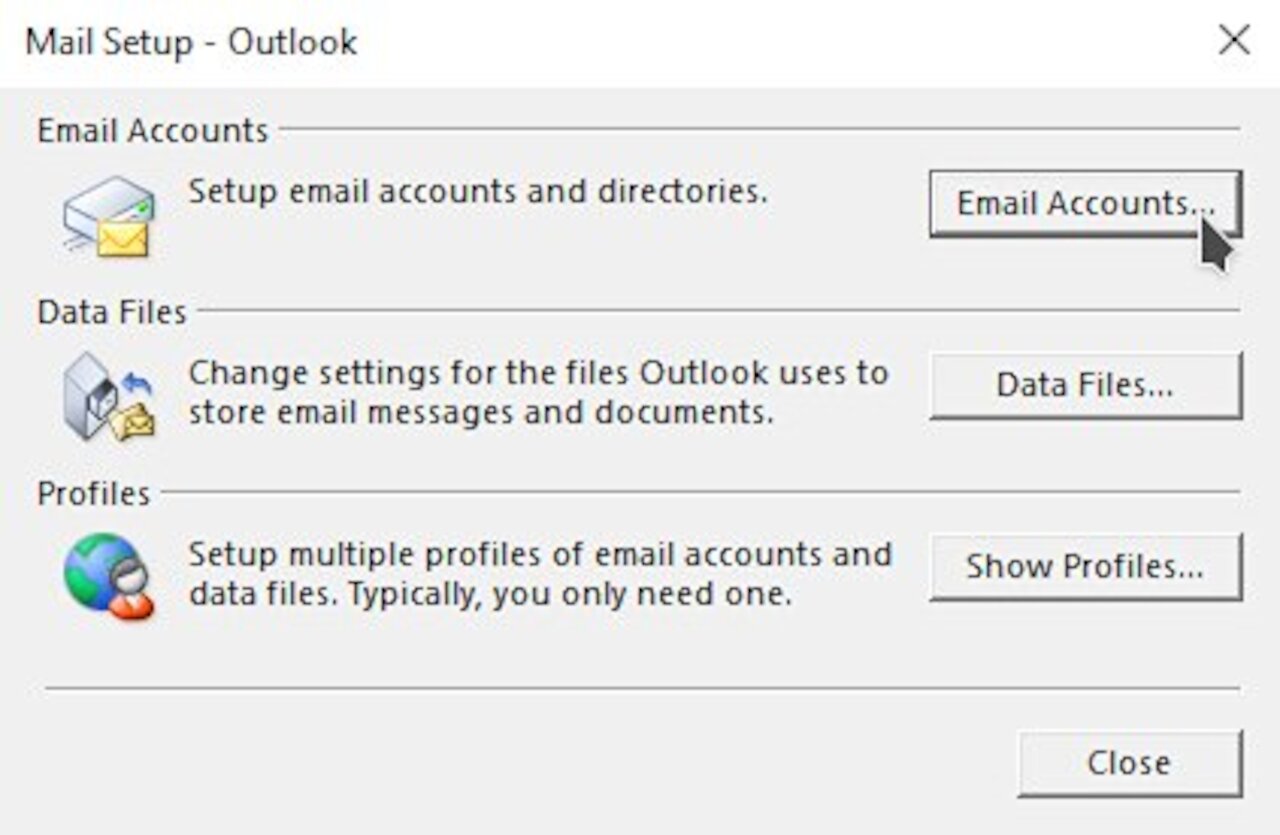
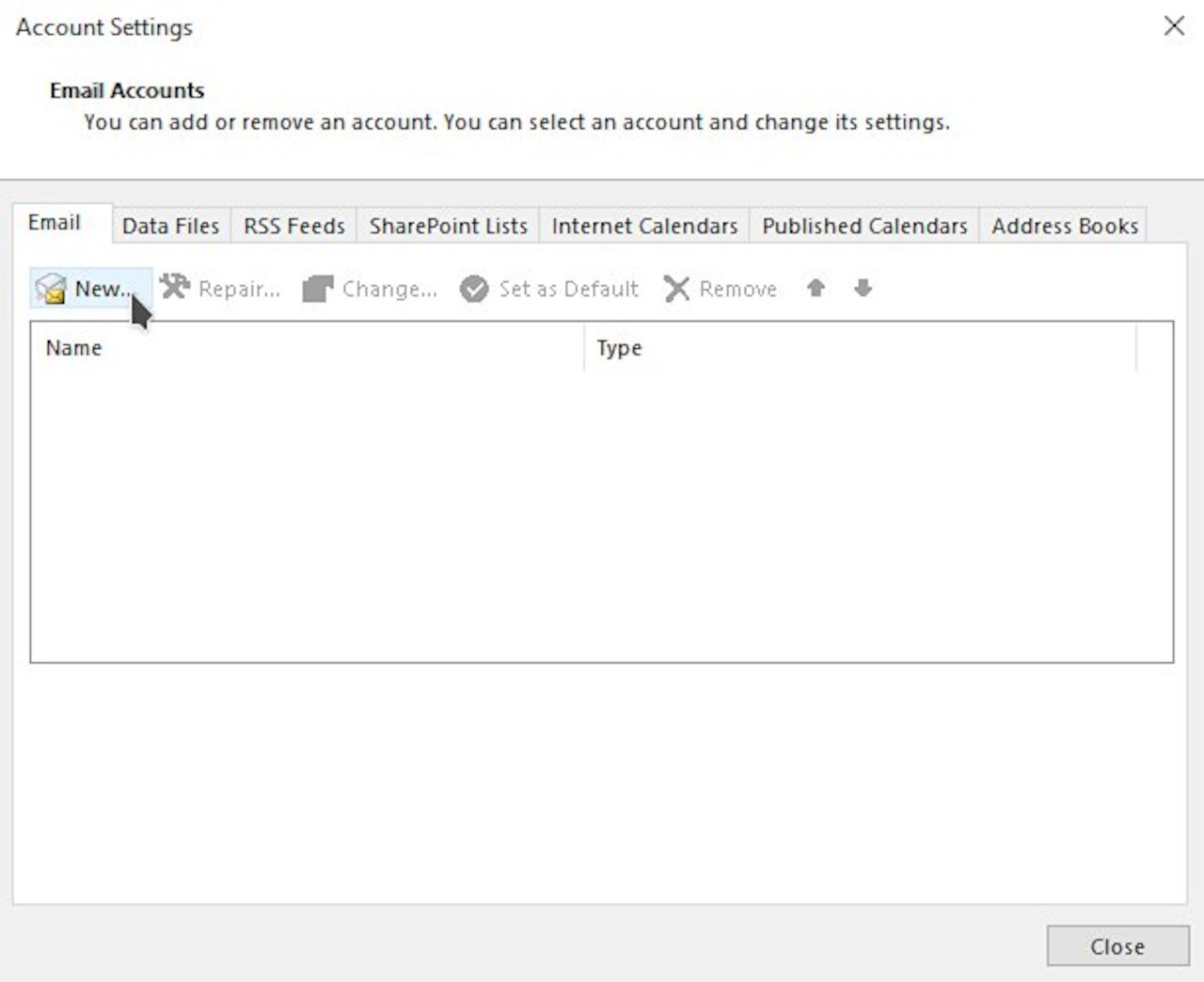
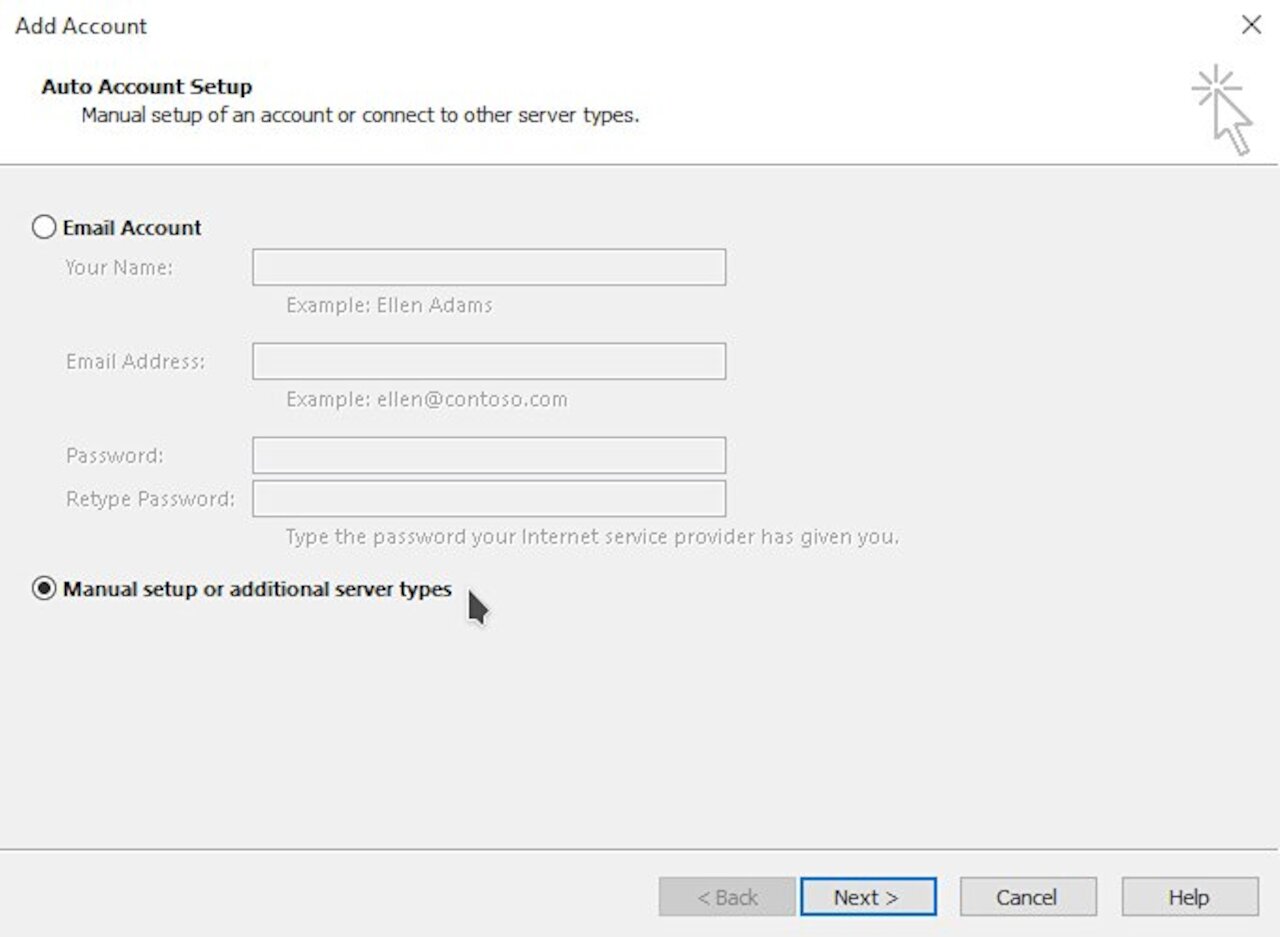
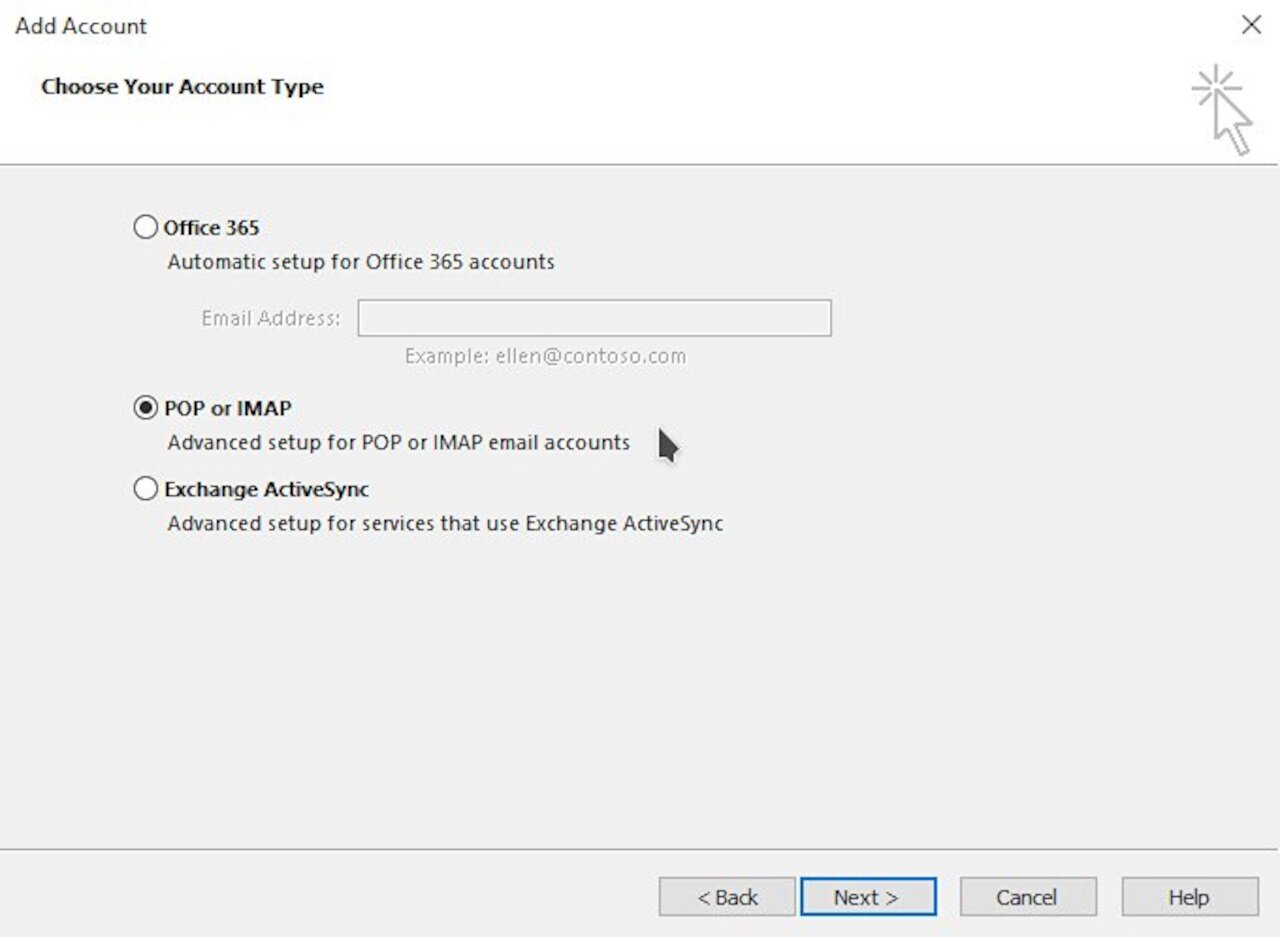
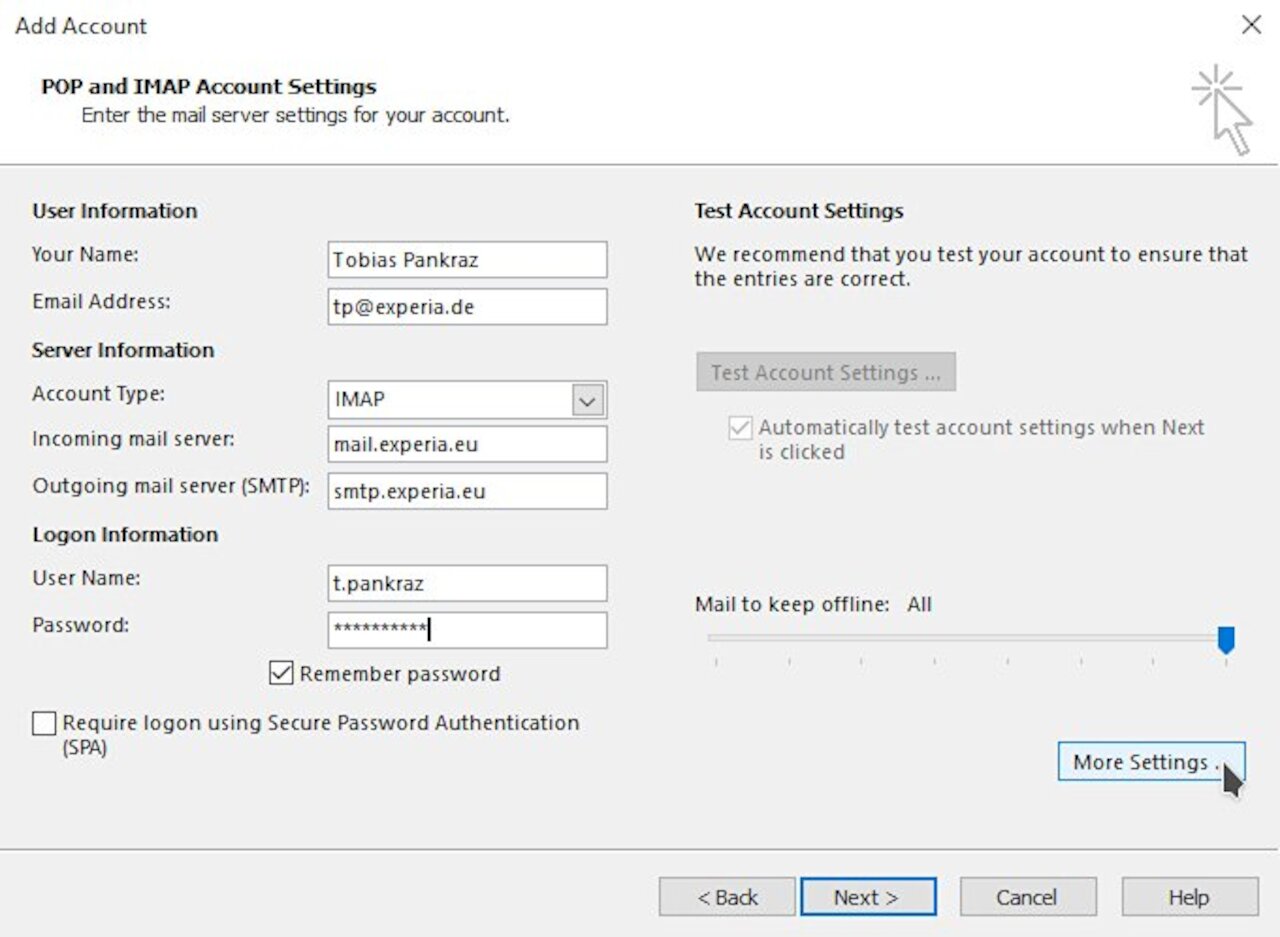
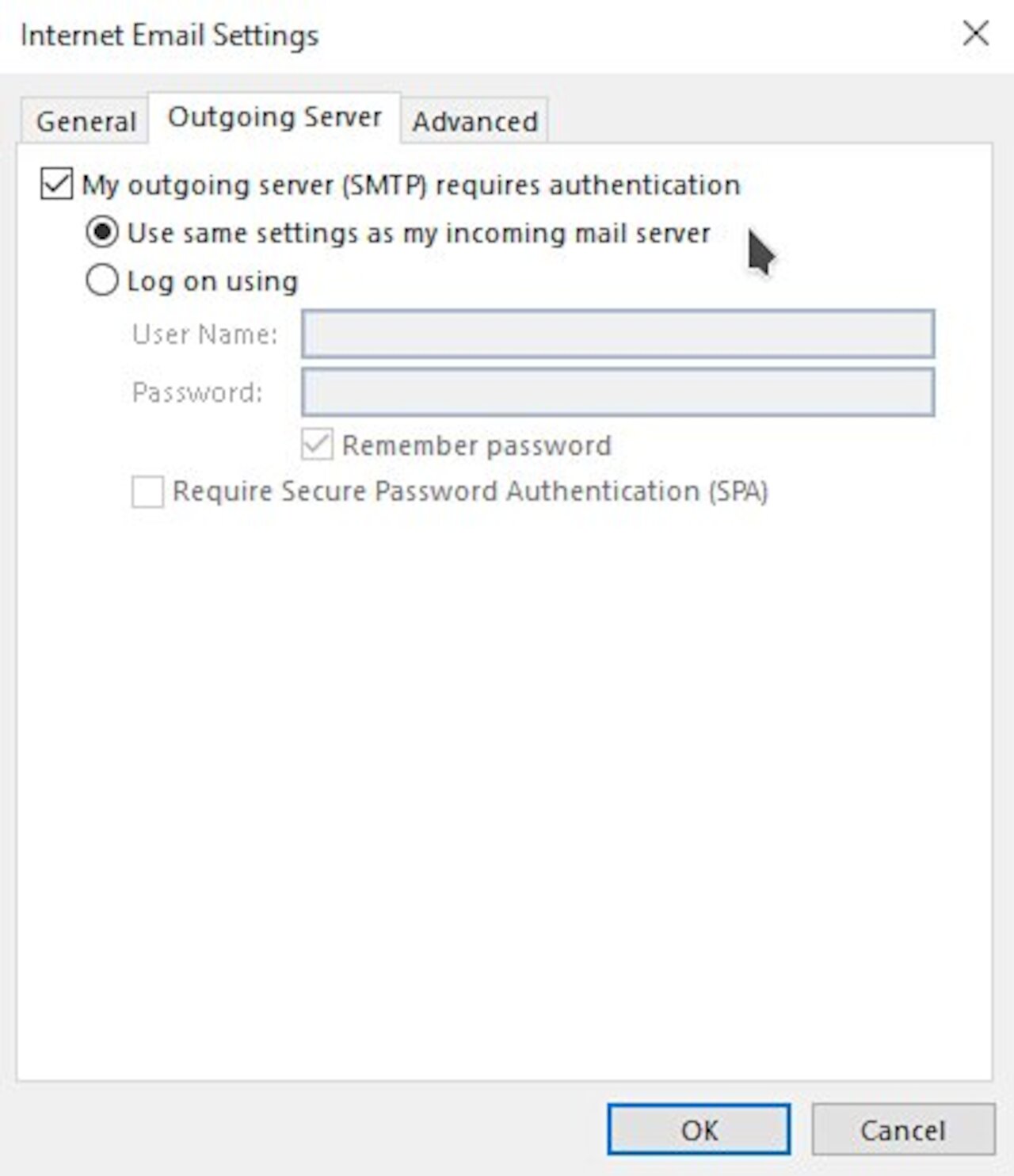
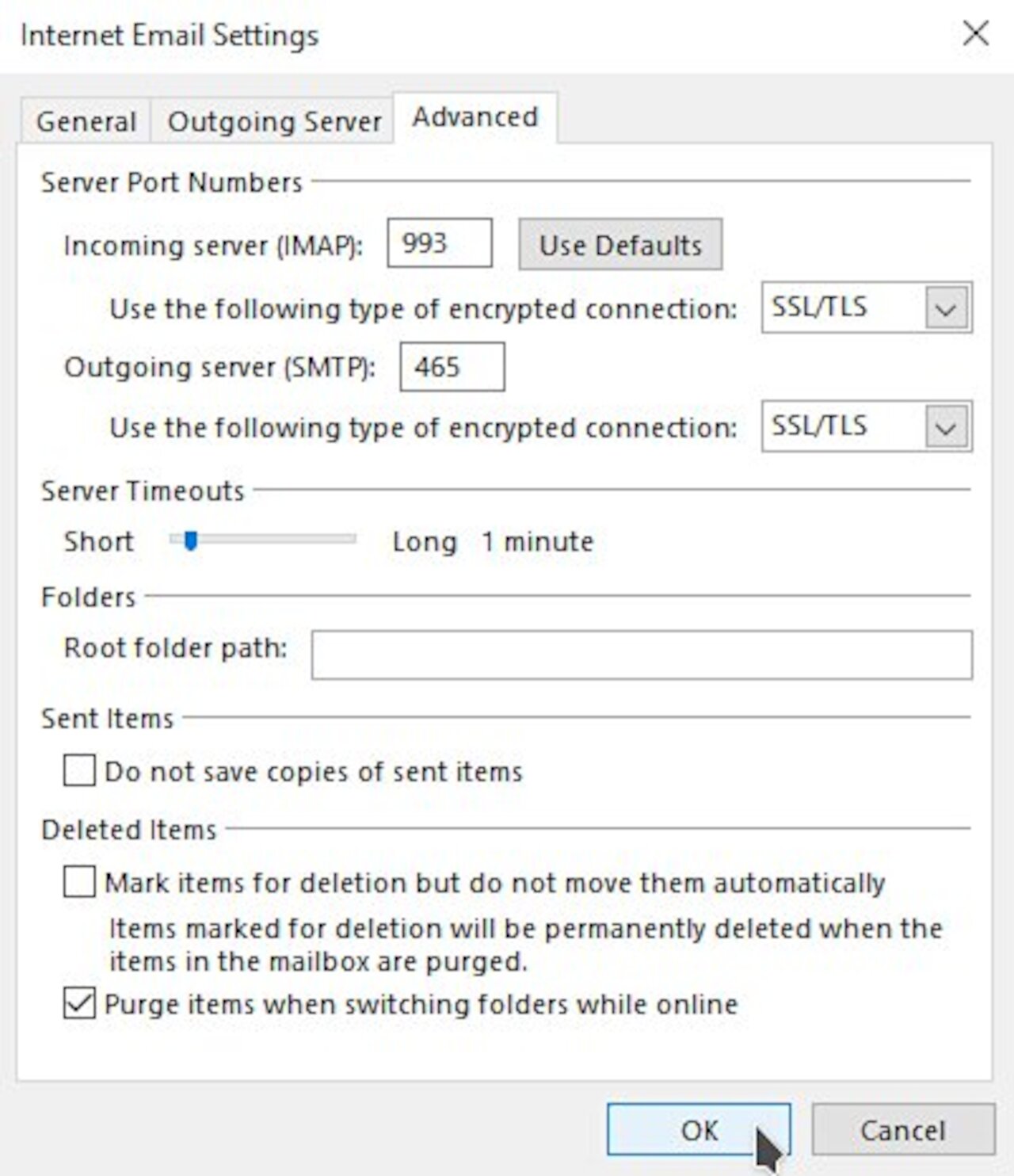
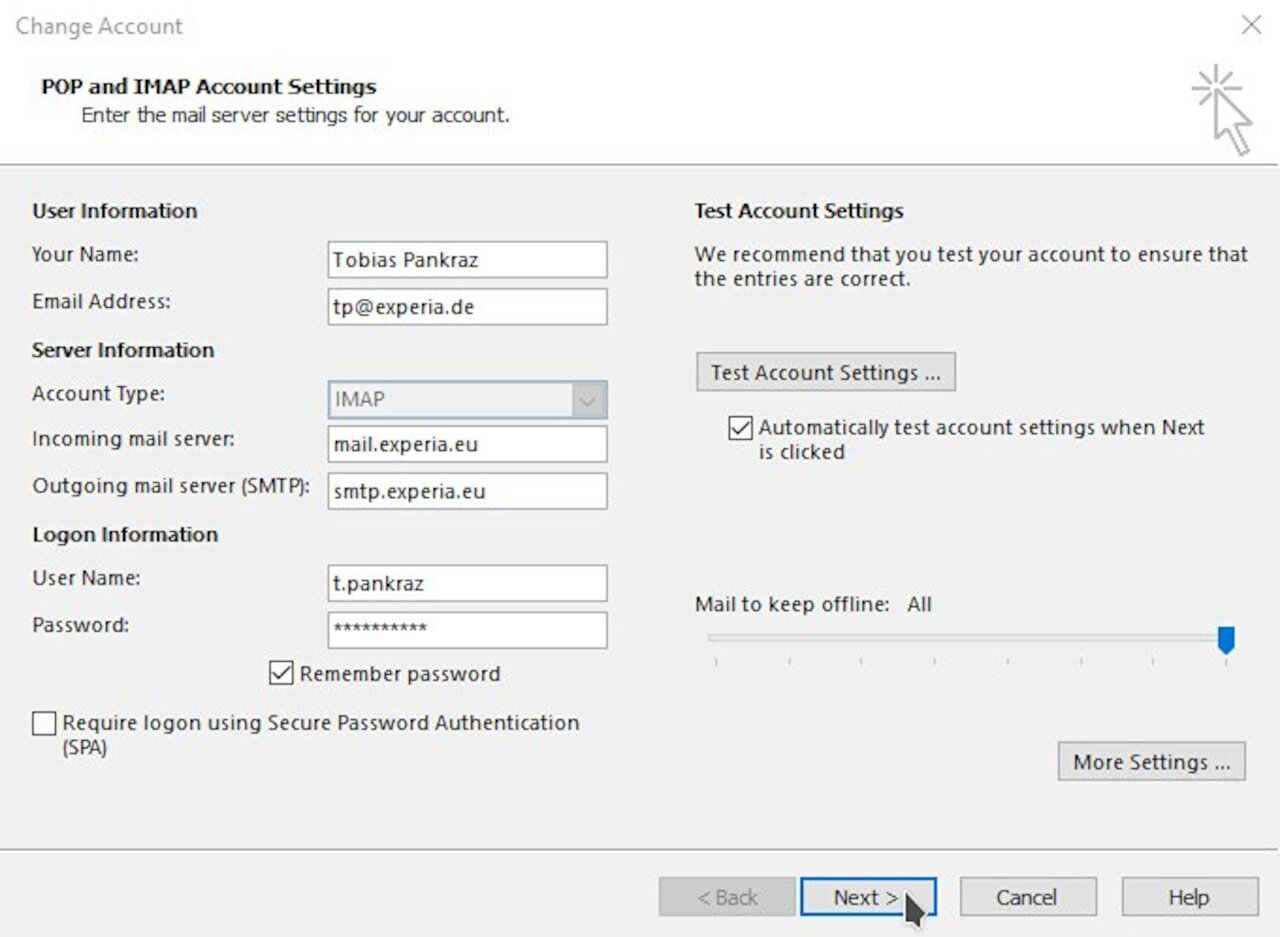
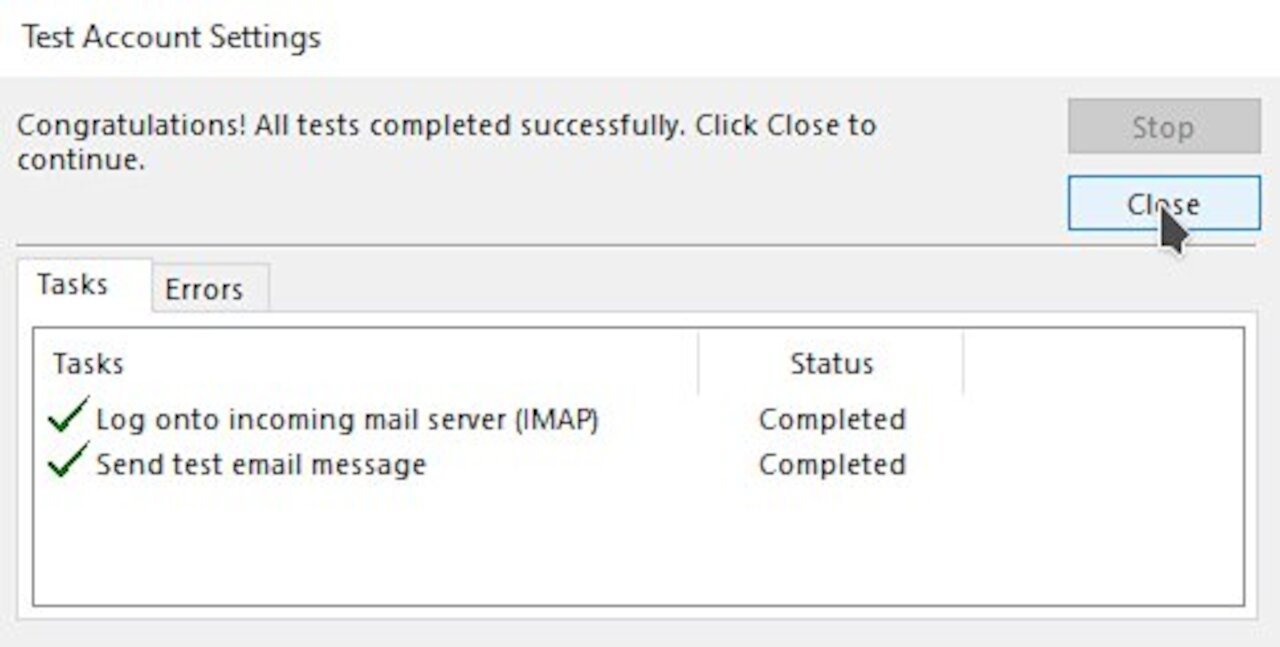
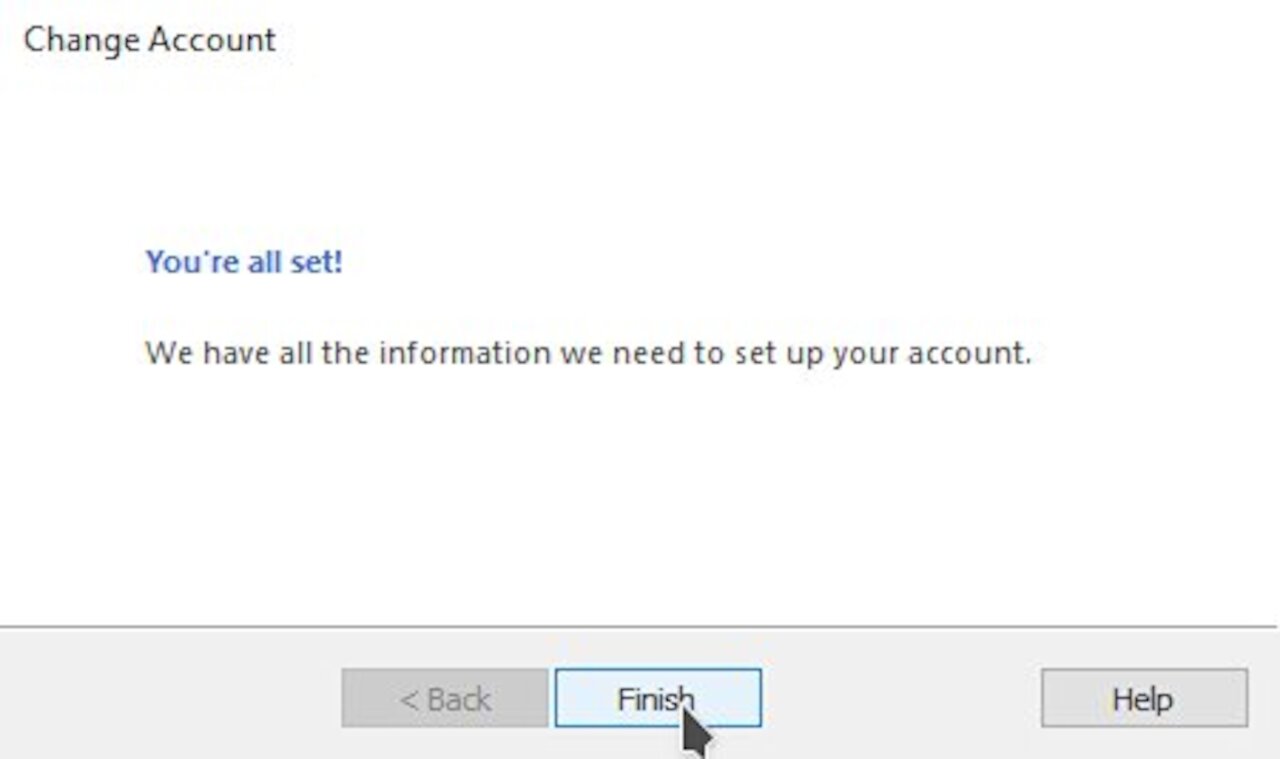
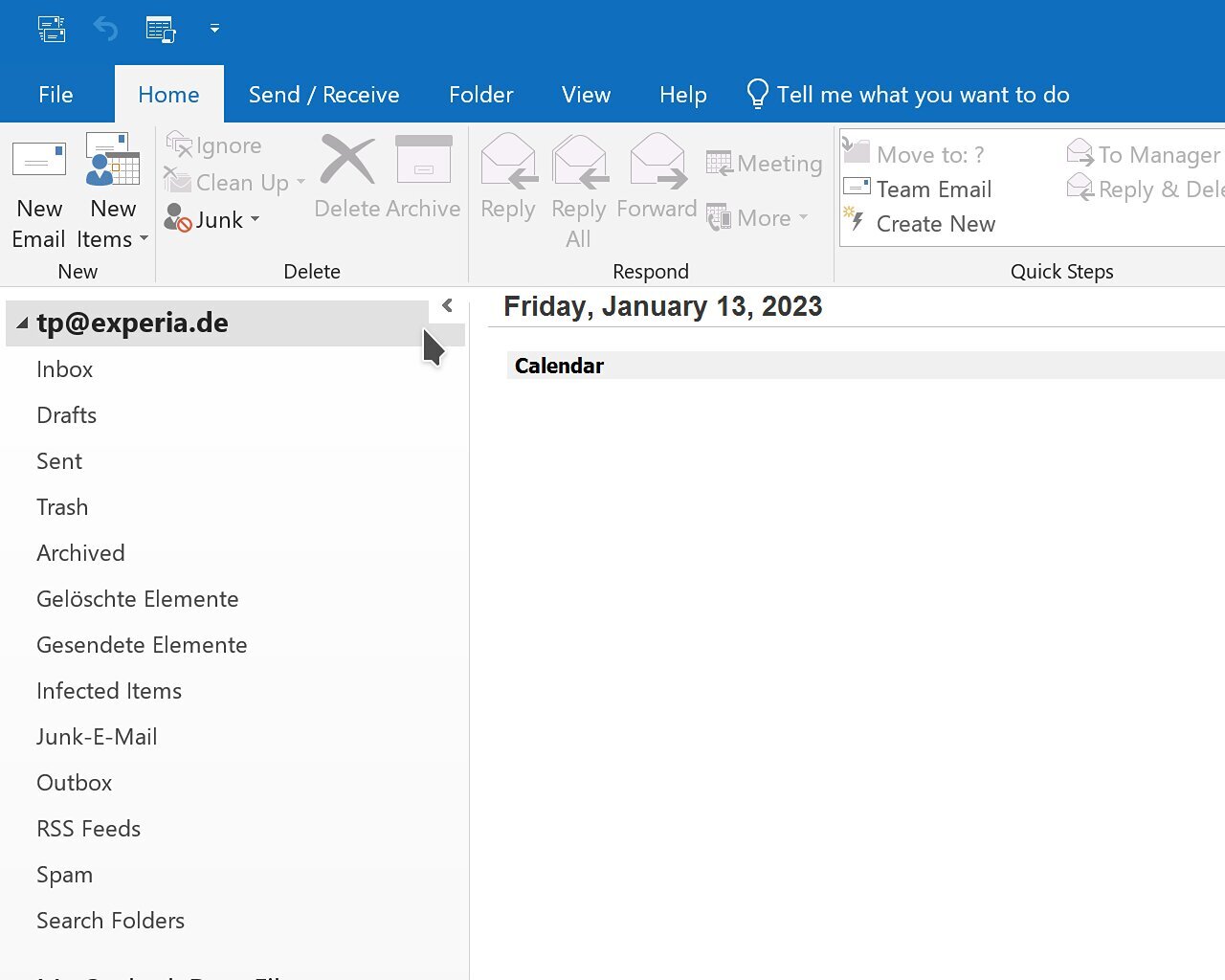
Seit der Version 2016 vergräbt Outlook das Hinzufügen eines Postfachs mit manueller Serverkonfiguration tief in Untermenüs, was die Verwendung von unabhängigen E-Mail Dienstleistern erschwert.
Hier zeigen wir Ihnen, wie Sie auch heute diesen Dialog finden und für ein experia Konto ausfüllen.
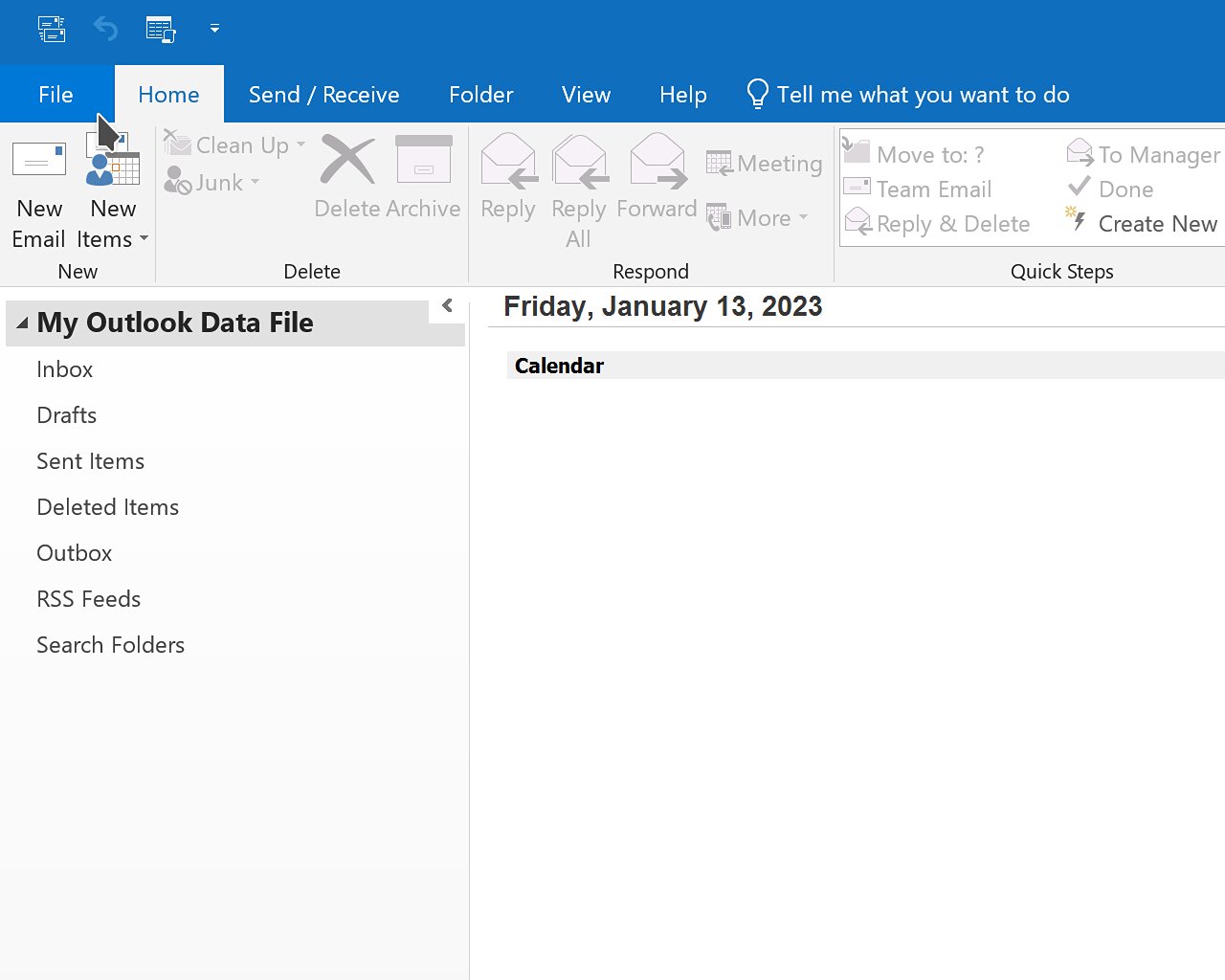
Klicken Sie dazu im ersten Schritt in der blauen Leiste auf den ganz linken Reiter "Datei".

Anschließend klicken Sie auf "Kontoeinstellungen" und danach auf "Profile verwalten".
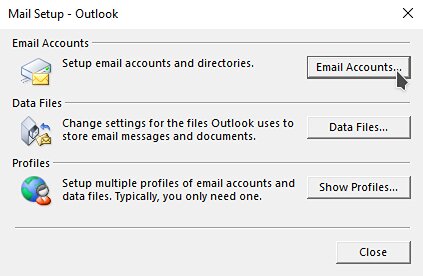
Nun begegnet Ihnen ein Fenster, das aussieht wie aus Windows 95, doch Sie sind hier richtig! Klicken Sie dort auf die Schaltfläche "E-Mail Konten...".
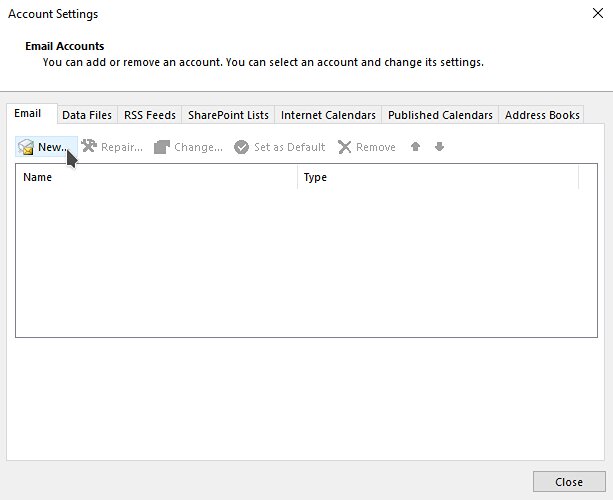
Nun landen Sie in einem Dialog, der unter Umständen bereits einige E-Mail Konten listet. Klicken Sie dort auf die recht unscheinbare Schaltfläche "Neu...".

Wählen Sie im nächsten Dialog die Option "Manuelle Konfiguration oder zusätzliche Servertypen" und klicken Sie auf "Weiter >".

Wählen Sie nun die Option "POP oder IMAP" aus und klicken Sie auf "Weiter >".
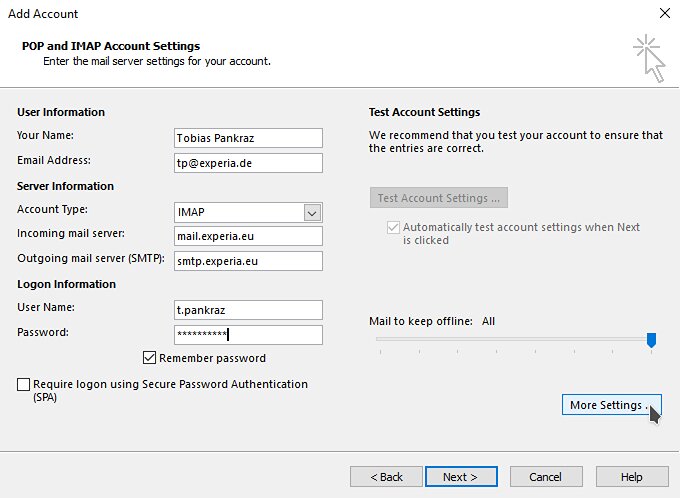
Geben Sie hier Ihren vollständigen Namen und ihre E-Mail Adresse ein.
Wählen Sie als "Kontotyp" die Option "IMAP" aus.
Tragen Sie ins Feld "Posteingangsserver" die Domäne "mail.experia.eu" ein.
Ins Feld "Postausgangsserver (SMTP)" die Domäne "smtp.experia.eu".
Tragen Sie außerdem auch Ihren "Benutzername" und Ihr "Kennwort" ein.
Achten Sie auf die exakte (!) Schreibweise jeglicher Werte! Bei einem Tippfehler schlagen Verbindung oder Authentifizierung fehl und das E-Mail Konto kann nicht verwendet werden.
Klicken Sie anschließend auf die Schaltfläche "Weitere Einstellungen".

Wechseln Sie in diesem Dialog auf den Reiter "Postausgangsserver" und setzen Sie den Haken bei "Der Postausgangsserver (SMTP) erfordert Authentifizierung".
Wechseln Sie dann im selben Dialog auf den Reiter "Erweitert".
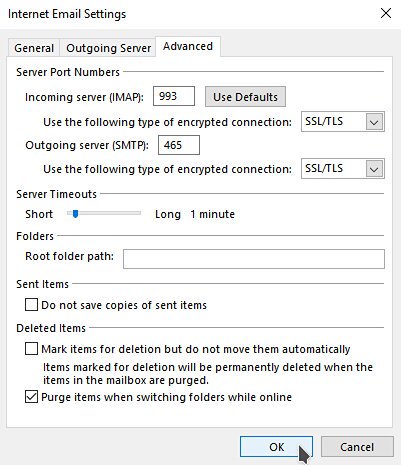
Setzen Sie hier zunächst beide "verschlüsselte Verbindungstypen" auf "SSL/TLS".
Tragen Sie dann ins Feld "Posteingangsserver (IMAP)" den Port "993" ein.
Ins Feld "Postausgangsserver (SMTP)" den Port "465".
Bestätigen Sie dann den Dialog mit "OK".

Sie landen wieder im vorigen Dialog. Klicken Sie hier auf "Weiter >".
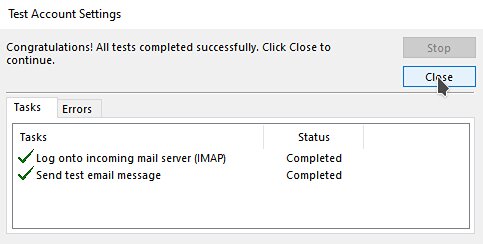
Es werden zwei Tests durchgeführt. Sollten diese fehlschlagen, prüfen Sie bitte Ihre Eingaben genau.
Schließen Sie den Dialog durch einen Klick auf die Schaltfläche "Schließen".
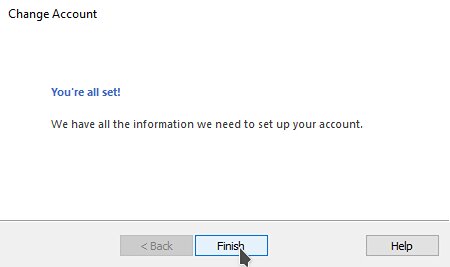
Herzlichen Glückwunsch! Sie haben Ihr E-Mail Konto erfolgreich hinzugefügt. Beenden Sie den Assistenten mit Klick auf die Schaltfläche "Fertig stellen".
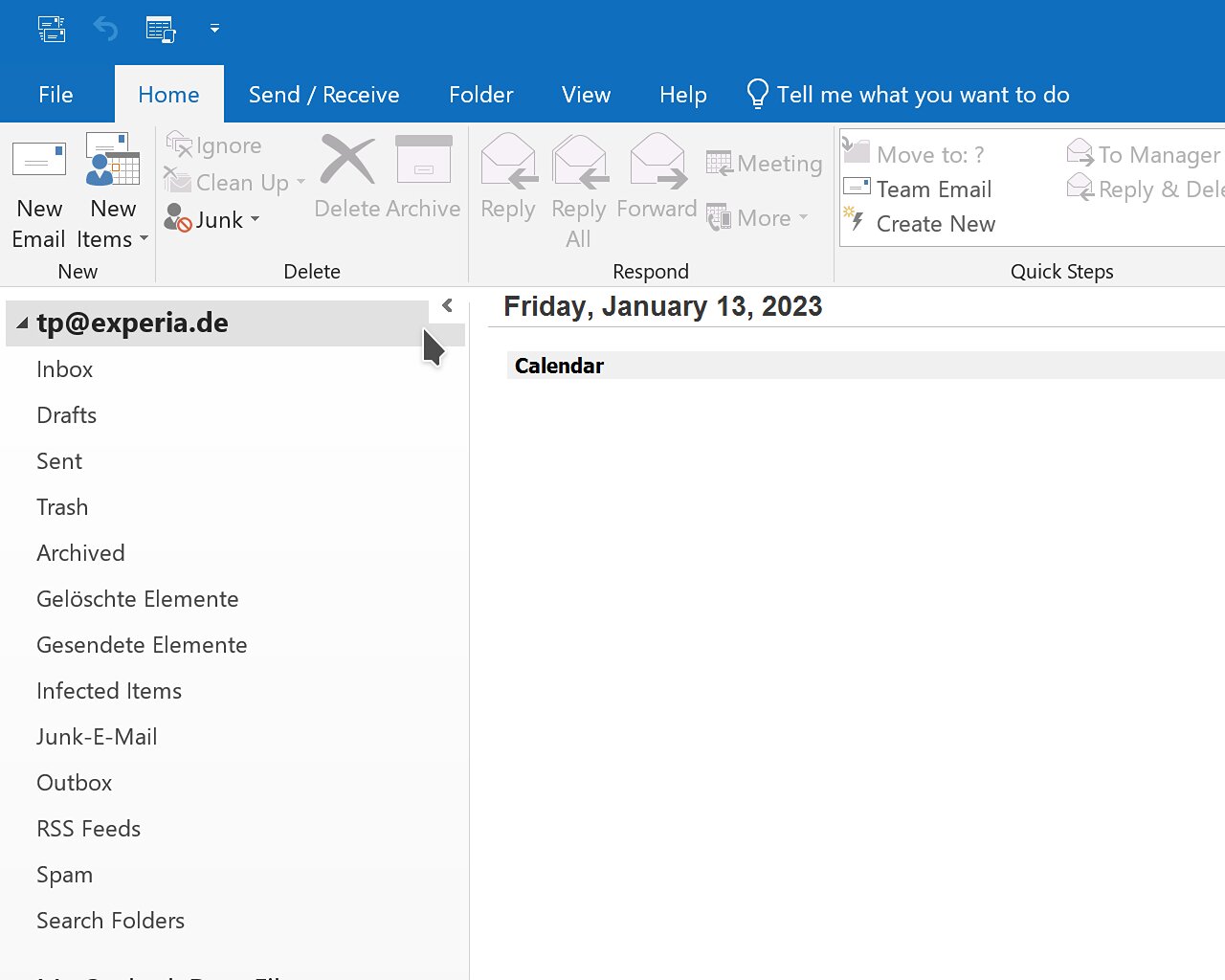
Ihr E-Mail Konto finden Sie anschließend im Hauptfenster in der Sidebar links.
Sollten Sie weitere Fragen haben, dann stehen wir Ihnen selbstverständlich zur Verfügung!





